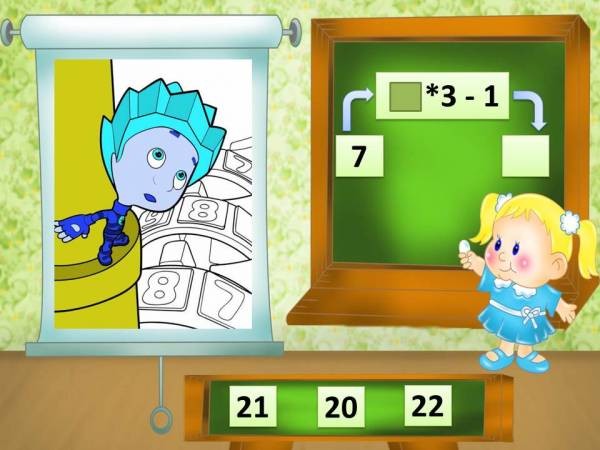Технологический прием "Интерактивная раскраска" в презентациях PowerPoint. Подробная инструкция. Вариант 1: контурная раскраска
Примеры презентаций с приемом «Интерактивная раскраска»:
- Интерактивная викторина-раскраска "Подарок деду Морозу"; начальные классы. Автор: Новикова Лариса Александровна.
- Интерактивная раскраска-тренажёр "Вычислительная машина". Автор: Баева Наталья Владимировна.
- Интерактивная презентация-раскраска "Букет для милой мамочки"; начальные классы. Автор: Тихонова Людмила Владимировна.
Этап 1. Подготовка изображений для интерактивной раскраски
В Интернете находим изображение раскраски или рисуем контурную раскраску самостоятельно и сохраняем его на компьютере. Лучше всего заранее создать папку, в которую будем сохранять все изображения для раскраски. При сохранении файла задаем ему имя 01 (расширение файла может быть .jpg или .png, разницу выясним чуть позже).
Для заливки частей раскраски и сохранения изображений с заливкой понадобится графический редактор. Можно использовать программу Paint.net, которую можно скачать с официального сайта paintnet.ru.
Запускаем программу Paint.net, выбираем Файл — Открыть, указываем путь к изображению раскраски, которое мы сохранили.
Для заливки частей изображения используем инструмент Заливка, цвет заливки выбираем на панели Палитра.
Если в палитре нет нужного цвета, но нажимаем кнопку Больше и выбираем цвет.
После выбора инструмента Заливка заливаем часть раскраски нужным цветом. Выбираем Файл — Сохранить как…
В диалоговом окне Сохранить как вводим имя файла 02.jpg и нажимаем Сохранить.
Заливаем следующий элемент раскраски и выбираем Файл — Сохранить как — 03.jpg.

Продолжаем последовательно заливать элементы раскраски и сохранять изображения с именами 04, 05, 06 и т.д. Мы получим следующие изображения (в нашем примере их 11):
Этап 2. Подготовительный этап создания презентации
Запустим программу PowerPoint. Создадим слайд, выберем Вставка — Рисунок. Откроем папку, в которой расположены файлы раскраски, и выберем изображение 01.jpg.
Разместим изображение, задание и ответы на слайде.
После оформления слайда создадим его копии. Для этого щелкнем правой кнопкой мыши по слайду и выберем Дублировать слайд.
Дублируем слайд до тех пор, пока не получим столько слайдов, сколько изображений раскраски было сохранено (не считая титульного слайда).
На втором слайде нужно изменить изображение. Для этого щелкнем правой кнопкой мыши по изображению и выберем Изменить рисунок.
В диалоговом окне Вставка рисунка выберем следующее изображение 02.jpg.
На остальных слайдах аналогично меняем изображения. Должны получиться следующие слайды:
Этап 3. Добавление анимации к объектам
Шаг 1. Добавление анимации для неверных ответов
На первом слайде выделяем объект, который соответствует неверному ответу. На вкладке Анимация выбираем Добавить анимацию — Анимация выхода — Выцветание (можно выбрать другую анимацию выхода или анимацию выделения).
Для изменения параметров анимации на вкладке Анимация выберем Область анимации. Справа от слайда появится область анимации; в ней рядом с эффектом анимации, который был установлен для первого ответа, щелкнем по чёрному треугольнику, выберем Параметры эффектов.
На вкладке Время создадим триггер: Переключатели — Начать выполнение эффекта при щелчке — в списке объектов выберем объект, для которого была создана анимация выхода (неверный ответ).

Таким образом, при демонстрации презентации при щелчке на неправильном ответе этот ответ исчезнет со слайда (если установить анимацию выделения, то при щелчке на неверном ответе этот ответ будет выделен).
Для следующего неправильного ответа аналогично настраиваем анимацию выхода (выделения).
Шаг 2. Настройка правильного ответа
Для правильного ответа создадим гиперссылку. Выделим верный ответ, на вкладке Вставка выберем Гиперссылка. В диалоговом окне Вставка гиперссылки выберем Место в документе — Следующий слайд — ОК.
Таким образом, при демонстрации презентации при щелчке по правильному ответу сработает гиперссылка, откроется следующий слайд, на котором будет залита одна из областей раскраски (при этом для слайдов не должно быть установлено эффектов переходов, чтобы слайды менялись незаметно).
Далее нужно настроить остальные слайды презентации: изменить задания, ответы, анимацию, гиперссылки.
Примечание
Если нужно удалить фон раскраски, то в программе Paint.net выберем инструмент Волшебная палочка, щелкнем по фону изображения и нажмем на клавиатуре клавишу Delete.
Получим следующее изображение (фон рисунка будет в виде шахматного поля).

Чтобы сохранить прозрачность фона, нужно сохранить изображение в формате png: 01.png.
Если вставить такое изображение на слайд, то фон виден не будет.
Пояснение
Чтобы не настраивать анимацию и гиперссылку для ответов на каждом слайде отдельно, можно сначала настроить анимацию и гиперссылку для первого слайда, а потом дублировать слайд. В этом случае придется на каждом слайде изменить анимацию и гиперссылки для ответов, т.к. правильные и неправильные ответы будут расположены в других местах. Какой способ дублирования выбрать — решать вам.
Также есть и другие способы, как сделать презентацию-раскраску, например, раскраску не из контурного рисунка, а из произвольного рисунка, который становится цветным. Читайте инструкцию на сайте Pedsovet.su.
Видеоурок "Интерактивная раскраска в PowerPoint"
Кратко об авторе инструкции:
 Шамарина Татьяна Николаевна — учитель физики, информатики и ИКТ, МКОУ "СОШ", с. Саволенка Юхновского района Калужской области. Автор и преподаватель дистанционных курсов по основам компьютерной грамотности, офисным программам. Автор статей, видеоуроков и разработок.
Шамарина Татьяна Николаевна — учитель физики, информатики и ИКТ, МКОУ "СОШ", с. Саволенка Юхновского района Калужской области. Автор и преподаватель дистанционных курсов по основам компьютерной грамотности, офисным программам. Автор статей, видеоуроков и разработок.
|
Создаете интерактивные презентации?
|