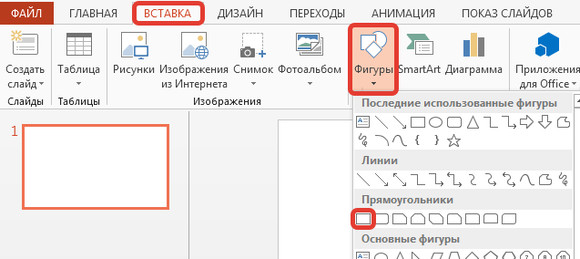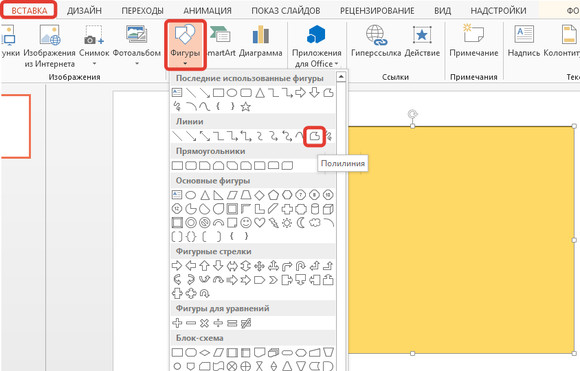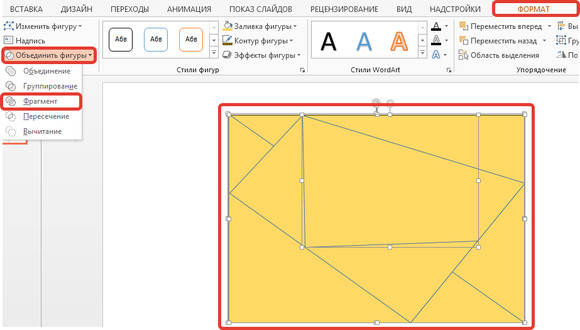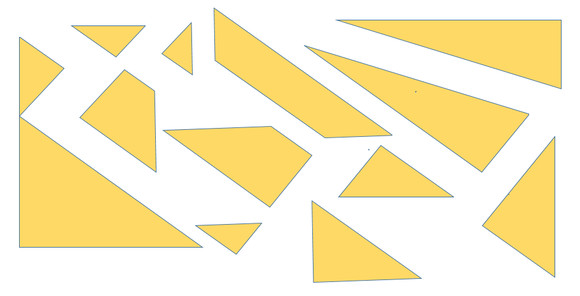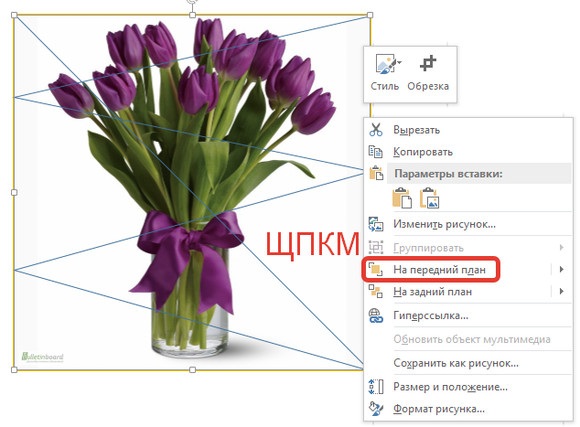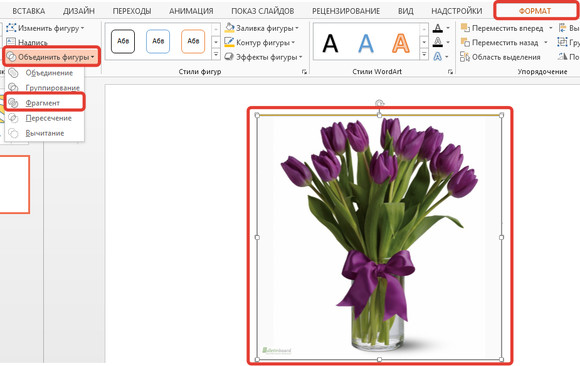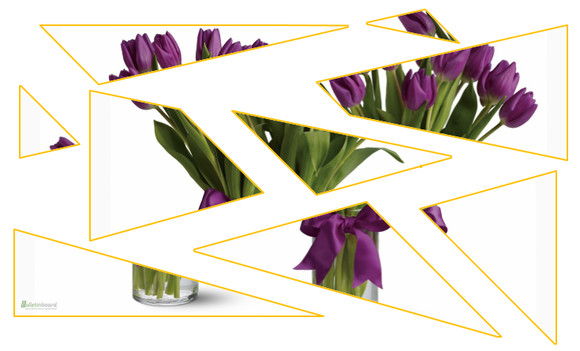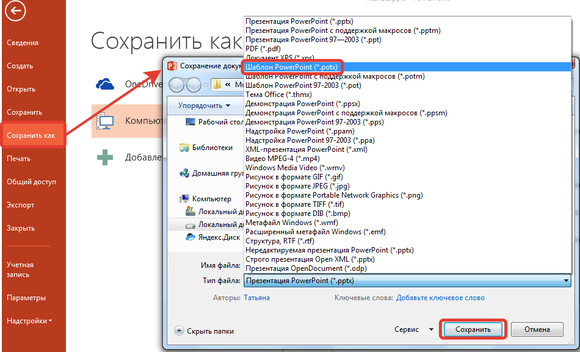Создание паззлов из изображений в PowerPoint. Способ 3: с помощью полилиний
Данный способ поможет создать паззлы разной формы без использования готовых фигур.
Этап 1. Подготовительная работа
Создадим на слайде заготовку для паззлов — прямоугольник. Для этого выберем Вставка — Фигуры — Прямоугольник.
Чтобы разделить прямоугольник на части, выберем Вставка — Фигуры — Полилиния.
Полилиния состоит из отрезков. Щелкнем левой кнопкой мыши на стороне прямоугольника. Тем самым мы обозначим начало отрезка полилинии. Подведем курсор мыши до того места на прямоугольнике, где будет конец отрезка. Щелкнем левой кнопкой мыши. Так мы получим первое звено полилинии. Еще раз переместим курсор и щелкнем левой кнопкой мыши. Продолжаем выполнять эти действия до тех пор, пока не получим нужное разбиение прямоугольника. Чтобы завершить создание полилинии, нужно два раза щелкнуть левой кнопкой мыши.
Если с помощью одной полилинии нельзя получить нужное разбиение, то можно создать несколько полилиний.
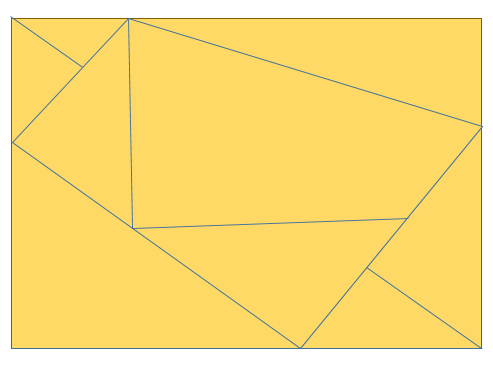
Этап 2. Создание паззлов
Выделим прямоугольник и созданные полилинии (смотрите урок Как выделить несколько объектов). На вкладке Формат выберем Объединить фигуры — Фрагмент.
Получим разбиение прямоугольника на части. Если при разбиении получились маленькие кусочки, которые не будут влиять на создание изображения из паззлов, то их можно удалить. Для этого выделяем кусочек и нажимаем Del.
Вместо прямоугольника, который был взят за основу при создании паззлов, можно использовать любую фигуру или готовое изображение.
Как и прямоугольник с помощью полилиний, делим изображение на слайде на части.

Но при использовании готового изображения очень важно после создания полилиний переместить его на передний план, чтобы полилинии остались за изображением. Для этого выделим изображение, щелкнем по нему правой кнопкой мыши и выберем На передний план.
После этого выделим изображение и полилинии, на вкладке Формат выберем Объединить фигуры — Фрагмент.
Из изображения получим паззлы произвольной формы.
Примечание: если мы создали заготовку паззлов и они имеют одинаковую заливку, то данную заготовку можно сохранить, чтобы потом была возможность ее использовать при создании презентаций. Для этого выберем Файл — Сохранить как — Шаблон PowerPoint — Сохранить.
Видеоурок
Кратко об авторе инструкции:
 Шамарина Татьяна Николаевна — учитель физики, информатики и ИКТ, МКОУ "СОШ", с. Саволенка Юхновского района Калужской области. Автор и преподаватель дистанционных курсов по основам компьютерной грамотности, офисным программам. Автор статей, видеоуроков и разработок.
Шамарина Татьяна Николаевна — учитель физики, информатики и ИКТ, МКОУ "СОШ", с. Саволенка Юхновского района Калужской области. Автор и преподаватель дистанционных курсов по основам компьютерной грамотности, офисным программам. Автор статей, видеоуроков и разработок.
|
Дистанционные курсы для учителей и педагогов до 30 июня 2017 г. |