Как сделать альбомный лист в Ворде?
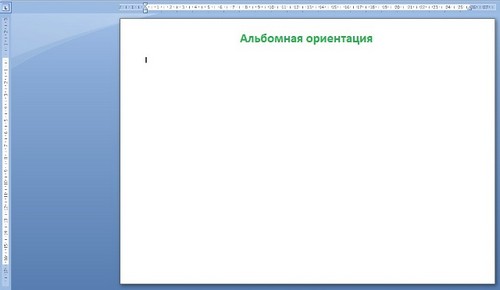
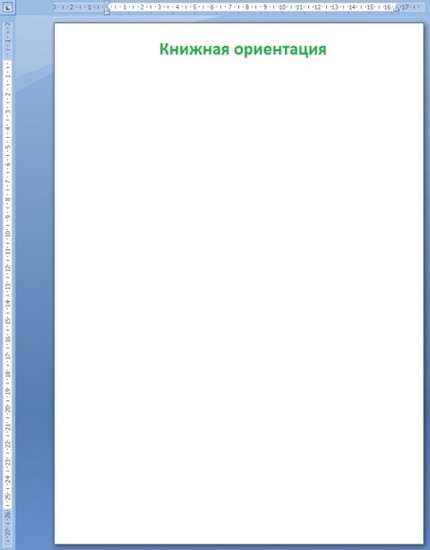
Способ 1. На ленте
В последних версиях Microsoft Office Word повернуть страницу очень просто: на ленте нажать вкладку Разметка страницы – Ориентация – Альбомная.

Иконки «говорящие»: запутаться, какая страница альбомная, а какая книжная невозможно.
При использовании этого способа альбомными становятся все страницы документа.
Способ 2. Окно Параметры страницы
Там же на ленте Разметка страницы – маленькая стрелочка в нижнем правом углу – Поля – Ориентация: Альбомная
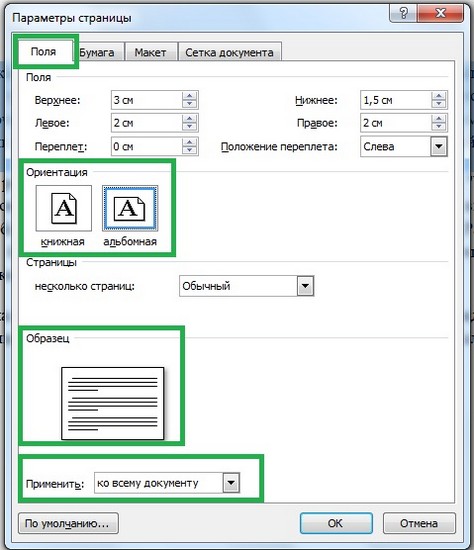
В этом окне можно указать раздел документа, к которому будет применена ориентация страницы. Применение к разделам то позволяет сделать альбомными один или несколько листов.
Как сделать альбомными только один лист?
По умолчанию (то есть при создании нового документа) он состоит из одного раздела, поэтому все варианты форматирования (в т.ч. ориентация) применяются ко всем листам документа.
Чтобы сделать альбомную ориентацию только на нескольких листах, нужно предварительно разбить документ на разделы, поделить на части, которым будет применено разное форматирование.
Как сделать разделы?
Щелкните левой кнопкой мыши в конце страницы, после которой должен быть новый раздел (там будет другая ориентация страницы).
Далее на ленте во вкладке Разметка страницы – Разрывы – Разрывы разделов – Следующая страница.
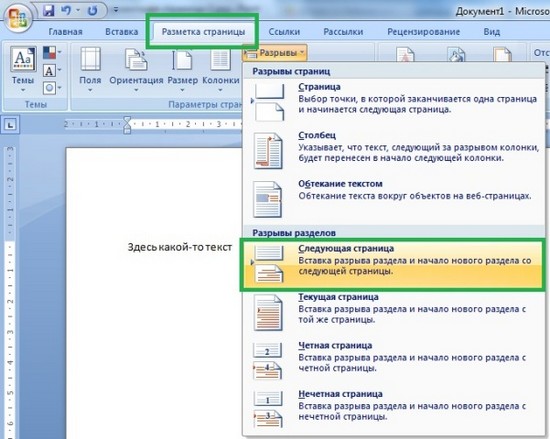
Для работы с разделами удобно включать невидимые символы (вкладка Главная – значок «пи»).
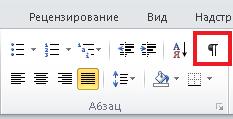
На странице будет показан невидимый символ нового раздела.
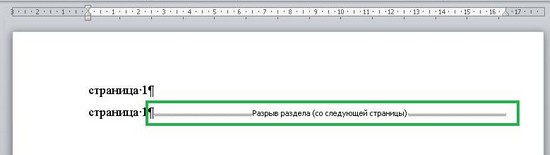

Пример 1. Альбомный лист в начале или в конце документа
Нужно сделать первый лист документа с книжной ориентацией, а второй и последующие – с альбомной.
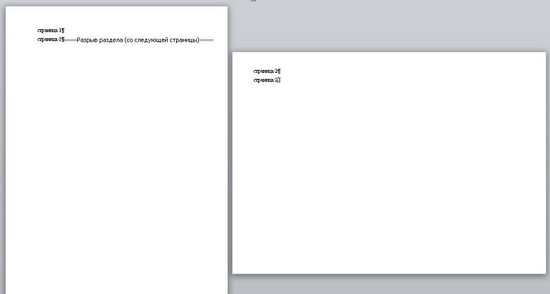
Решение.
В данном случае потребуется 2 раздела:
- для первой страницы;
- для второй и всех последующих страниц.
Разрыв будем ставить в конце первой страницы. Для этого перейдем в конец первой страницы и нажмем на ленте Разметка страницы – Разрывы – Разрывы разделов – Со следующей страницы.
Появится вторая страница. Кликаем левой кнопкой мыши на второй странице и на ленте Разметка страницы – область Параметры страницы – маленькая левая стрелочка в правом нижнем углу – (откроется окно Параметры страницы) – Ориентация: Альбомная и внизу: Применить – К текущему разделу (или в нашем случае все равно нужно До конца документа).
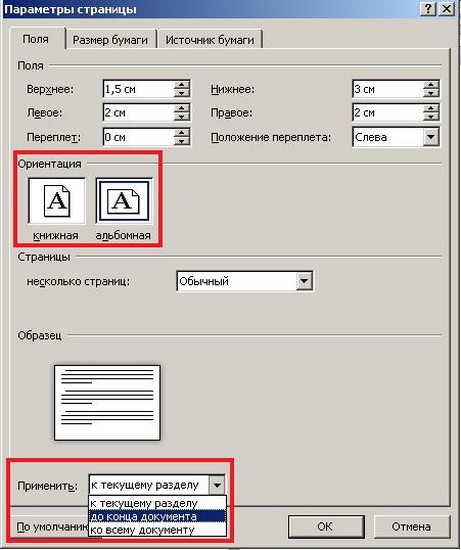
Пример 2. Альбомный лист внутри документа
Нужно сделать первый лист документа с книжной ориентацией, а второй и третий – с альбомной, все последующие – опять с книжной ориентацией. Отличие от первого примера в том, что альбомных только два листа в середине документа, все остальные листы, до и после, книжные.
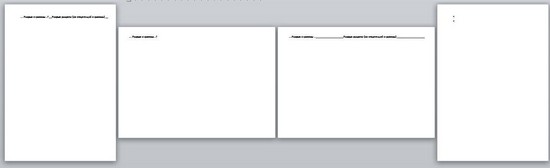
Решение.
В данном случае понадобится три раздела:
- для первой страницы (книжная ориентация)
- для второй и третьей страниц (альбомная ориентация)
- для четвертой и всех последующих страниц (книжная ориентация).
Соответственно вставлять будем два разрыва: после первой страницы и после третьей (два разрыва дадут три раздела).
Шаг 1. Перейдем в конец первой страницы и вставим раздел: нажмем на ленте Разметка страницы – Разрывы – Разрывы разделов – Со следующей страницы.
Шаг 2. Перейдем в конце третьей страницы и сделаем то же самое.
Шаг 3. Далее первую страницу оставляем как есть.
Шаг 4. Переходим на вторую страницу и открываем окно Параметры страницы: на ленте Разметка страницы – область Параметры страницы – маленькая левая стрелочка в правом нижнем углу – (откроется окно Параметры страницы) – Ориентация: Альбомная и внизу: Применить – К текущему разделу.
Два листа (второй и третий) перевернутся. Четвертый и последующие останутся как есть, то есть книжными.
Описанным способом в Ворде можно сделать любое число разделов и переворачивать любые страницы в любой последовательности, делать как как книжные, так и альбомные страницы.

