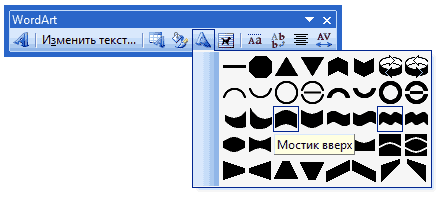Очень часто пользователи MS Office используют в своих документах Объекты WordArt. Например,
Как это делается?
В строке меню нажимаете Вставка -> Рисунок -> Объект WordArt
Открывается окно, в котором вы выбираете нужный вам тип объекта и нажимаете кнопку ОК:
Вместо слов Текст надписи вы пишете свои слова, при необходимости изменяете шрифт, его размер, делаете буквы полужирными или курсивными:
Нажимаете кнопку ОК, и на вашей странице, в месте, где стоял курсор, появляется ваша надпись.
Как изменить размер надписи?
Щелкаете левой кнопкой мыши на самой надписи, и она у вас заключается в прямоугольничек с 8 квадратиками.
При наведении мыши на эти квадратики курсор изменяется с белой стрелочки на черную двухстороннюю стрелку. В этот момент вы "цепляете" левой кнопкой за квадратик и тянете до тех пор, пока не растяните надпись до нужного размера.
Посмотрим на пример надпись Геометрия.
Первоначальный вид:
Растянули вправо (тянем за квадратик справа):
Растянули вниз (тянем за квадратик снизу):
Можно растянуть пропорционально (тянем за квадратик в углу):
Как изменить цвет надписи?
Щелкаете правой кнопкой мыши на самой надписи и выбираете Формат объекта WordArt:
В закладке Цвета и линии вы можете установить цвет самой надписи, цвет обводки и толщину линий. Для нагладности, я установлю цвет заливки надписи - голубой, цвет линии - красный, саму линию сделаю пунктирной толщиной 2,5 пт. Получилось "что-то с чем-то" (яркий пример того, какой ваша надпись быть не должна  ):
):
Что еще можно сделать с надписью?
Над надписью можно еще поработать. Для этого в меню щелкаем Вид -> Панели инструментов -> WordArt (ставим галочку  ). Появляется панель с дополнительными возможностями изменения надписи. Интересная возможность Меню "Текст - Фигура":
). Появляется панель с дополнительными возможностями изменения надписи. Интересная возможность Меню "Текст - Фигура":
Пример использования:
Как перемещать надпись по листу бумаги?
Я рекомендую в панели WordArt нажать кнопку Обтекание текстом и выбрать обтекание По контуру - после этого вы можете перемещать объект на странице, удерживая левую кнопку мыши.

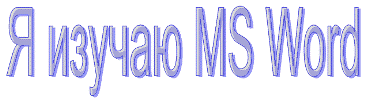

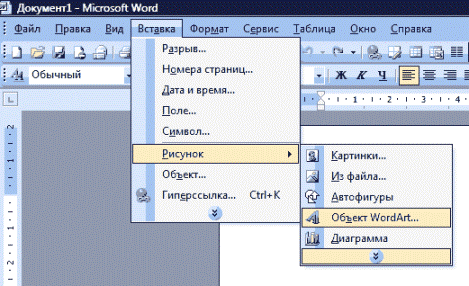
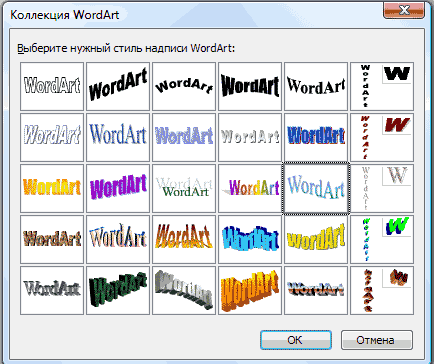

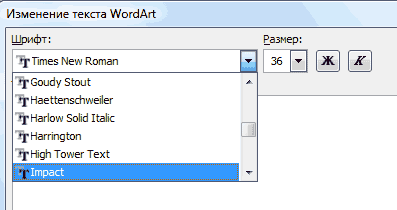
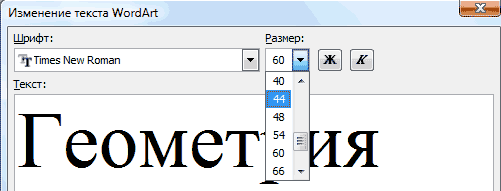
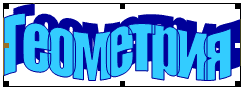




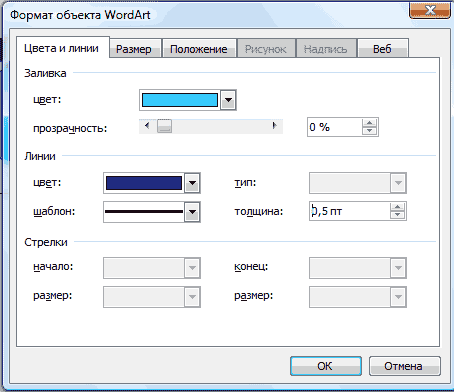
 ):
):