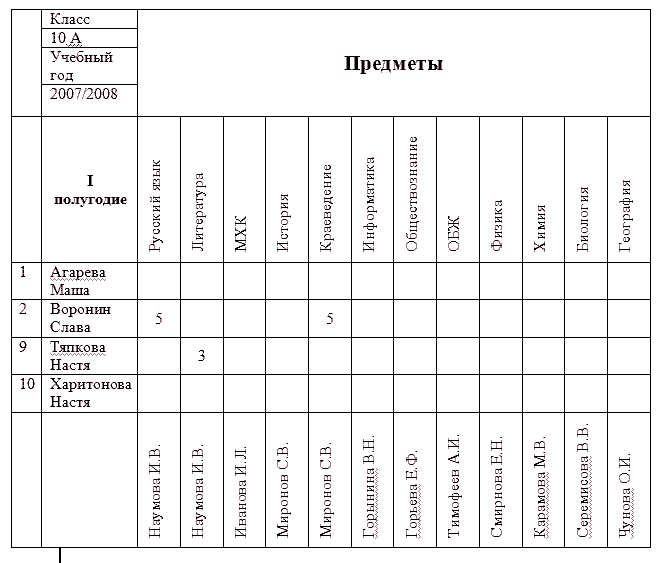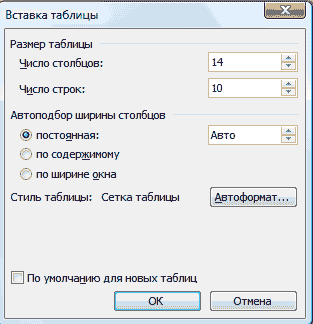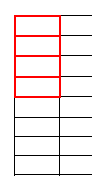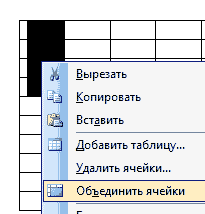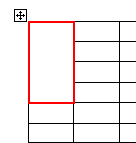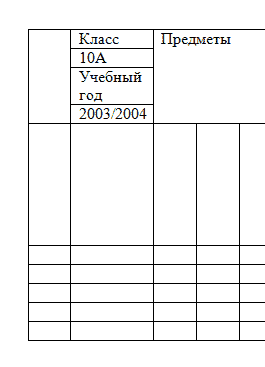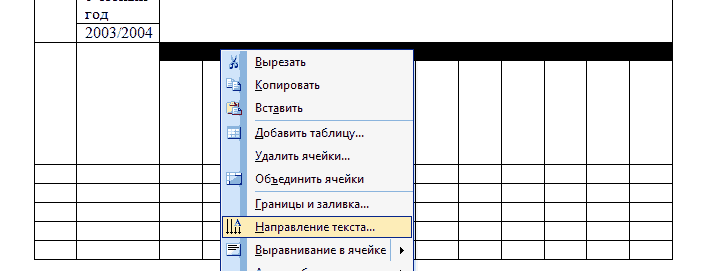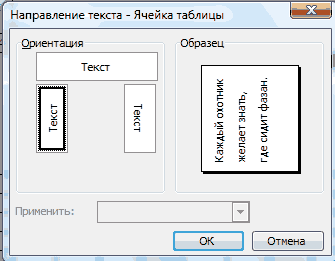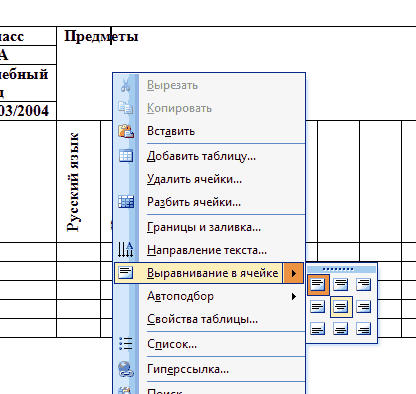Возьмем пример таблицы, сделанной в программе MS Word
Вообще с такими большими таблицами следует работать в Excel, но мы рассматриваем случай, когда нам нужно сделать таблицу в Word 
В начале нужно посчитать, сколько нам нужно столбцов и строк. Я предпочитаю считать максиальное количество, потому что при необходимости мне больше нравится объединять ячейки, чем разбивать одну ячейку на несколько.
В нашем случае я беру количество столбцов: 14, количество строк: 10.
Чтобы вставить таблицу, нажимаем на в строке меню Таблица -> Вставить -> Таблица, указываем количество строк и столбов, остальное пока оставляем так, как есть:
На листе появилась таблица, которая по оформлению пока мало похожа на, котрую мы должны получить.
Приступим к ее форматированию. Я в первую очередь объединяю ячейки которые должны быть слитны. В нашем примере нужно объединить ячейки слева от строк "Класс", "10А", "Учебный год" и "2008/2009":
Для это нужно выделить эти ячейки, нажать на правую кнопку мыши (относительно выделения) и выбрать команду Объединить ячейки:
Результат:
Тоже самое делаем с ячейкой "Предметы": выделяем, правая кнопка, объединить ячейки.
Теперь можно уже заполнять потихоньку ячейки нашим текстом. Все ячейки сами будут раздвигаться при вводе текста, это хорошо.
Но стоит обратить внимание на строку с названиями предметов, ее стоит сразу сделать длиннее, чтобы писать было удобнее. Для этого наводим мышку на границу между соответствующими строками и при изменении курсора на две палочки со стрелочками "хватаем" мышь и тянем вниз на нужное расстояние.
Дальше лучше сразу изменить направление текста с обычного горизонтального на вертикальное. Для этого выделяем ячейки, в которых следует изменить направление, нажимаем на правую кнопку и выбираем пункт Направление текста.
В окне выбираем подходящую ориентацию и нажимаем ОК:
После того, как весь текст написан нужно определить Выравнивание в ячейке.
Выделяем ячейку, нажимаем правую кнопку, выбираем команду Выравнивание в ячейке: