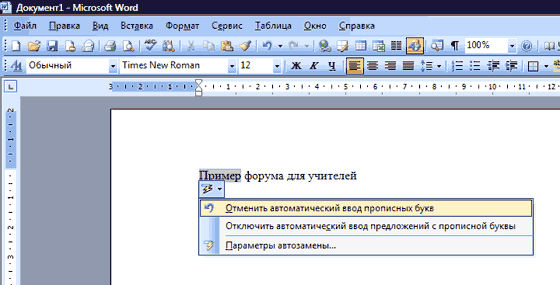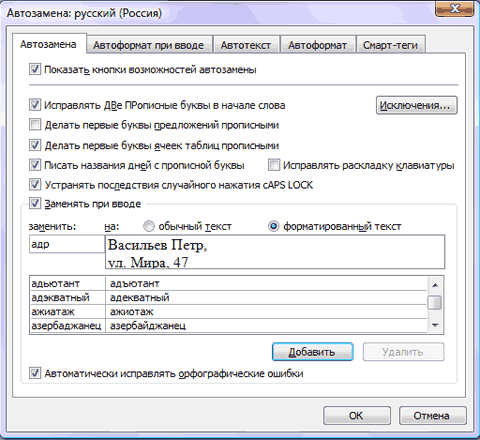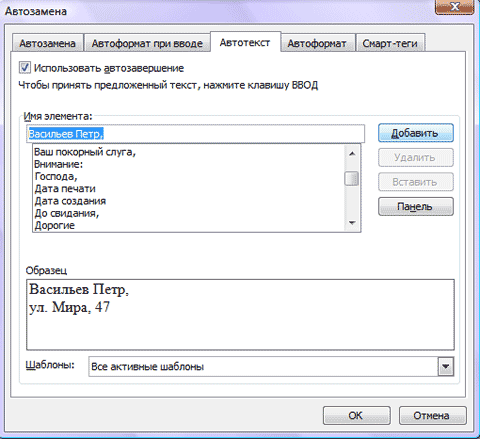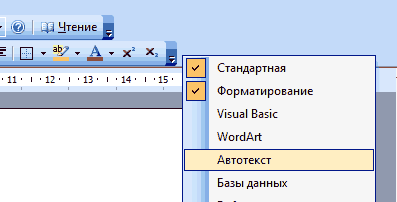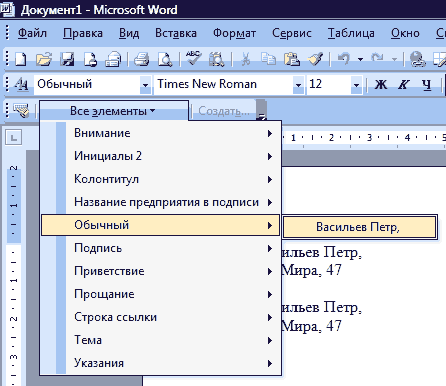Автозамена, например, позволяет быстро заменять грубые ошибки правописания. Если вы написали врмея, то Word сам исправит это слово на время. Если функция автозамены предлагает заменить слово, а вы предпочитаете оставить первоначальное написание, вы можете отменить исправление, нажимая клавиши Ctrl+Z или выбирая пункт Отменить автозамену из меню Правка. Однако это можно сделать, только если коррекция была последним действием, выполненным в документе. Если же вы сделали что-нибудь еще после исправления - напечатали или удалили текст, например, то команда Отменить работать не будет.
Если вы хотите изменить исправление, нужно поместить курсор мыши на слово, под словом появится знак подчеркивания. Переместите мышь поверх поддеркивания, чтобы открыть меню автозамены. Щелкните сначала по этой кнопке, затем по строке Отменить автозамену (например, Отменить автоматический ввод прописных букв):
Обратите внимание что вы можете прекратить исправления в документе Word, выбрав команду Отменить автоматическое исправление.
Где можно настроить функцию автозамены?
Сервис -> Параметры автозамены.
Автоматический ввод текста шаблона.
Если у вас есть фраза, предложение, которое вы постоянно используете, то вы можете самостоятельно настроить автозамену (или автотекст) так, чтобы эта фраза вставлялась в текст сама вместо другой фразы.
Чтобы сохранить и использовать шаблон текста с помощью автозамены:
1. Выделите образец текста для шаблона.
2. Выберите пункт меню Сервис->Параметры автозамены, чтобы открыть окно автозамены.
3. Выберите вкладку автозамена. Ваш текст шаблона появится в окне Заменить на.
4. Если шаблон включает форматирование и вы хотите, чтобы оно выполнялось каждый раз, когдавставляете шаблон, активизируйте опцию Форматированный текст; в противном случае оставьте активизированной опцию Обычный текст.
5. В текстовом поле Заменить наберите короткое сокращение или код. Например, можно добавить код адр, как показано на рисунке.
6. Нажмите кнопку Добавить.
7. Нажмите кнопку ОК.
Для использования автотекста введите сокращение, которое вы ввели на шаге 5, и затем наберите пробел или знак препинания либо нажмите клавишу Enter или Tab.
Использование функции автотекста для ввода шаблона текста.
Вместо функции автозамены для шаблона вы можете использовать функцию Автотекст. Различие состоит в том, что для ввода автотекста вы должны напечатать первые несколько символов теста шаблона. Тогда Word покажет область автоматического завершения, демонстрируя вам остальную часть текста, и вы нажмете клавишу Enter, чтобы завершить текст. Этот путь позволяет не запоминать сокращения, на которых основана техника автозамены.
Чтобы сохранить и использовать текст шаблона с функцией автотекста Word:
1. Выберите текст шаблона.
2. Выберите пункт меню Сервис->Параметры автозамены, чтобы открыть диалоговое окно автозамены.
3. Перейдите на вкладку автотекст. Ваш шаблон текста появится в текстовом поле Имя элемента, как показано на рисунке.
4. Удостоверьтесь, что установлен флажок Показать предложения заершения.
5. Нажмите кнопку Добавить.
6. Нажмите кнопку ОК.
Для использования шаблона наберите первы несколько букв текста и затем нажмите клавишу Enter.
Также вы можете получить доступ к списку автотекста с помощью панели инструментов автотекста. Щелкните правой кнопкой мыши по любой панели инструментов и затем выберите из списка панелей строку Автотекст, чтобы показать панель инструментов, как показано на рисунке. Нажмите кнопку Все элементы, выберите категорию атотекста и вариант автотекста, который вы хотите вставить.
Печать списка элементов автотекста.
Чтобы получить распечатку всех элементов автотекста Word, выберите пункт меню Файл -> Печать, в поле со списком Напечатать укажите вариант Элементы автотекста.