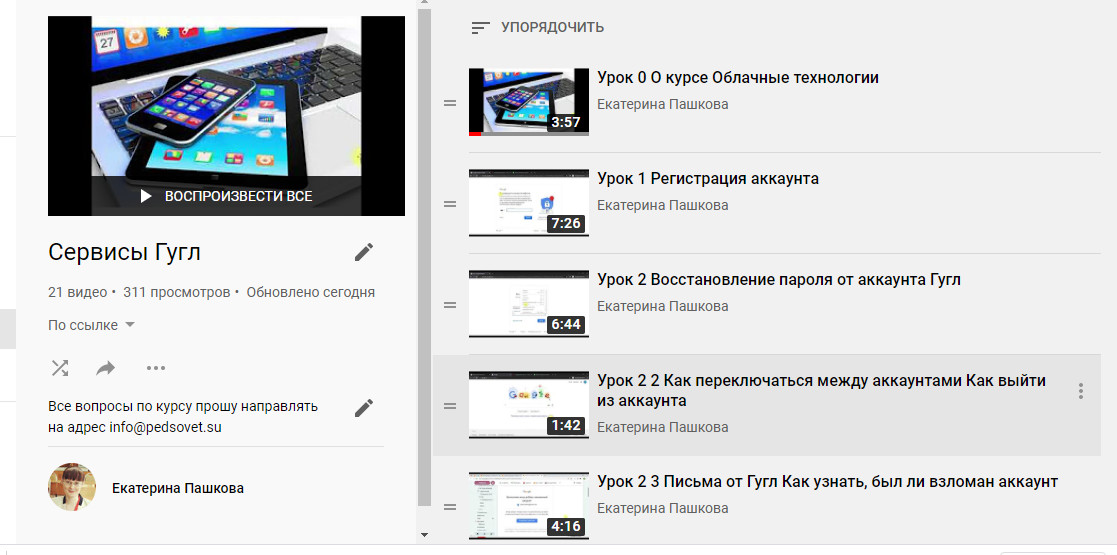Как сделать опрос в Google Docs — Google Forms? Настраиваем и публикуем опрос в гугле
Создание формы
Для создания и управления опросами нужна регистрация в Google.
Далее переходим в сервис опросов Гугла, который называется Google Forms или Google Формы.
Ссылка на сервис:
https://www.google.com/intl/ru_ru/forms/about/
Можно выйти на создание опроса из Гугл Диска. Главная страница Google — кнопка Приложения в правом верхнем углу — Диск.

На странице Гугл Диска нажимаем кнопку Создать — Google Формы.


Открывается страница создания своего опроса.
Указываем название опроса и даем пояснения для опрашиваемых
Блоки типа «Новая форма», «Описание формы» и аналогичные редактируются при клике левой кнопки мыши в них: щелкните по заголовку и введите свое название. Давайте в качестве учебной задачи создадим опрос школьников и родителей.

Укажем заголовок — новая форма, который будет отображаться в качестве заголовка на странице с опросом, а также описание опроса, которое поможет пользователям сориентироваться в опросе — напишите, для чего предназначен опрос, как с ним работать или другую информацию для опрашиваемых. Поле Описание формы можно оставить пустым.

Создаем первый вопрос
Далее перейдем к созданию самих вопросов. Для этого напишите свой вопрос в форме Вопрос вместо слов Вопрос без заголовка. При необходимости укажите пояснения для опрашиваемых.

Далее введем варианты ответа, каждый новый вариант ответа пишите в строке ниже. Новые строки будут появляться по мере добавления вариантов ответа.

Если в вопросе нужен вариант ответа, при котором опрашиваемый сам впишет слово — выберите вариант ответа Другое — справа от формы ввода варианта ответа.

Появится такой вариант ответа.

Если какие-то ответы нужно удалить, то нажмите крестик справа от варианта ответа.

Если нужно изменить последовательность вывода вариантов ответа, то «схватите» мышью значок с точками и, удерживая, потяните вниз или вверх. Отпустите кнопку мыши в нужном месте.

Если этот вопрос обязательный для отвечающего, поставьте галочку Сделать этот вопрос обязательным.

Если вопрос создан, нажимаем кнопку Готово. Вопрос будет отображаться как готовый вопрос формы, а не в виде для редактирования.
Перейти к созданию следующего вопроса можно также нажав кнопку Добавить элемент.

Как отредактировать созданный вопрос?
После нажатия кнопки Готово вопрос отображается уже как готовый вопрос, на который можно отвечать. Чтобы вернуться к редактированию этого вопроса, наведите курсор мыши на вопрос и в правом верхнем углу нажмите кнопку Изменить с изображением карандашика или просто щелкните в центре опроса.

Расширенные настройки вопроса
Можно также воспользоваться расширенным настройками вопроса, для этого нажмите кнопку Расширенные настройки. Для вопроса с одним вариантом ответа есть возможность перемешать ответы. В других типах опроса доступы другие расширенные настройки.

Перемешивать ли ответы?
Как показывает практика, тот ответ, что показывается выше, часто становится самым популярным в то время, как если на первом месте показывать другой ответ той же аудитории, то популярным становится уже другой ответ. Поэтому для получения более объективных ответов лучше перемешивать варианты. При открытии опроса Гугл сам будет перемешивать ответы для каждого опрашиваемого.
Какие типы вопросов есть в Гугл Формах?
- Текст — небольшое текстовое поле длиной в одно-два слова, но не более предложения. Опрашиваемому нужно будет ввести текст с клавиатуры.

- Текст (абзац) — блок текста длиной более одного предложения. Опрашиваемый сможет вводить достаточно длинный текст.

- Один из списка — опрашиваемый выбирает один вариант из представленного списка ответов или вводит вписывает свой ответ.
- Несколько из списка — опрашиваемый сможет поставить галочки у любого числа приведенных ответов.

- Раскрывающийся список — отличается от Одного из списка тем, что отображается только один вариант ответа, нужно нажать на стрелочку, чтобы увидеть все варианты ответов и выбрать один из них.

- Шкала ответов — хорошо подходит для того, чтобы опрашиваемый выразил степень своего согласия / не согласия с вопросом. Можно сделать шкалу от 0/1 до 10, и задать текстовое описание крайних значений.

- Сетка — похожа на шкалу, но позволяет разом задать несколько вопросов по теме с одинаковыми шкалами ответов.

- Дата — тип опроса, который позволяет опрашиваемому легко ввести дату, а вам в дальнейшем проанализировать ее.

- Время — аналогично дате: опрашиваемый может ввести время — точное время или продолжительность.

Вы можете выбирать любые типы вопросов в рамках одного опроса.
Как удалить вопрос или добавить новый?
Добавить новые вопросы можно, нажав кнопку Добавить элемент.

Удалить вопрос можно, наведя на него курсор мыши и выбрав справа кнопку с изображением корзины — Удалить.
Вопрос также можно скопировать, если новый вопрос похож на какой-то из ранее созданных, чтобы внести небольшие изменения — нажмите кнопку Создать копию.

Дополнительные настройки анкеты
Над блоком создания вопросов есть блок редактирования настроек формы.

- Можно включить возможность Показа хода выполнения опроса — актуально для длинных опросников, чтобы опрашиваемые знали, на сколько вопросов они уже ответили и на сколько еще предстоит ответить.
- Только один ответ на человека — Гугл может проконтролировать это, только если каждый опрашиваемый имеет аккаунт Гугл и вошел на страницу опроса как пользователь. Если вы хотите опрашивать учеников или родителей своего класса регулярно, то можно попросить их зарегистрироваться в Гугле. В остальных случаях это излишнее требование.
- Перемешивать вопросы.
Под вопросами анкеты есть настройки подтверждения прохождения опроса.

- Ответ записан — сюда вписываете формулировку, которая будет показываться после прохождения опроса. Например: «Спасибо! Ваши ответы помогут нам скорректировать расписание кружков» или «Спасибо! Мы получили Ваши ответы».
- Опубликовать и создать общедоступную ссылку на результаты опроса — если поставить галочку, то все желающие смогут не только отвечать на вопросы, но и просматривать ответы других людей. Если в вашем опросе вводятся персональные данные, то публиковать ответы нельзя. Можно в дальнейшем, самостоятельно проанализировав все ответы, создать обезличенную таблицу или диаграммы и опубликовать на сайте школы или в социальной сети.
- Разрешить респондентам изменять ответы после отправки — если поставить галочку, то после ответа на вопросы опрашиваемые смогут опять зайти на страницу опроса и изменить введенные ответы.
Как опубликовать опрос?
Если вы закончили работать с опросом, его можно опубликовать — для этого нажмите на кнопку Отправить в нижней части экрана.

Появится окно настройки публикации.

Чтобы опубликовать опрос на странице Гугл, получить на нее ссылку для дальнейшей передачи опрашиваемым, просто нажмите в блоке Совместный доступ. Можно предварительно поставить галочку Короткий URL, чтобы ссылка на опрос была короче.
Щелкая внутри блока Совместный доступ, ссылка выделяется автоматически, нужно нажать на клавиатуре комбинацию CTRL + C для копирования ссылки.
В дальнейшем эту ссылку можно вставить в текстовый документ, в сообщение электронной почты или в социальные сети как обычно — CTRL + V или правая кнопка мыши — Вставить.

Как встроить опрос в страницу сайта?
Но можно не только дать ссылку на опрос, но и встроить опрос целиком в страницу собственного сайта в режиме HTML. Пример встроенного опроса Вы найдете на странице 11 ошибок начинающего учителя под текстом статьи.
Нажмите кнопку Встроить на предыдущем окне, далее укажите ширину и высоту окна (фрейма), которое будет отображаться на странице вашего сайта, средний размер примерно 500*500 пикселов.

Далее скопируйте HTML код и вставьте его на свой сайт в режиме редактирования HTML-кода. Например, в статьях uCoz при редактировании нажмите Источник, перейдите в нижнюю часть статьи и вставьте HTML-код). Сохраните статью.

Как посмотреть опрос и ответы на него?
В верхней части страницы, на которой создавался опрос, есть кнопки:

- Открыть форму — для просмотра страницы так, как ее видят опрашиваемые. Можно самому пройти опрос, чтобы протестировать его.
- Посмотреть ответы — открывается таблица, в которую автоматически заносятся все ответы.
- Сменить тему — изменение дизайна страницы с опросом.

- Изменить вопросы — для возврата к редактированию вопросов анкеты.
Где найти свои вопросы и таблицу с ответами?
Все изменения, которые вы делаете, сохраняются автоматически, дополнительно ничего нигде сохранять не нужно. Все созданные опросы и ответы хранятся на Гугл Диске.

Зайти в свой диск можно с главной страницы Гугл, как мы заходили в начале статьи, чтобы создать новую форму. Все ранее созданные формы можно отредактировать в любое время.
Хотите посмотреть видеоурок по этой статье и получить еще 13 уроков по другим сервисам Гугл? У нас есть полный видео-курс. Регистрируйтесь по ссылке: https://b24-88f6ax.bitrix24.site/google/